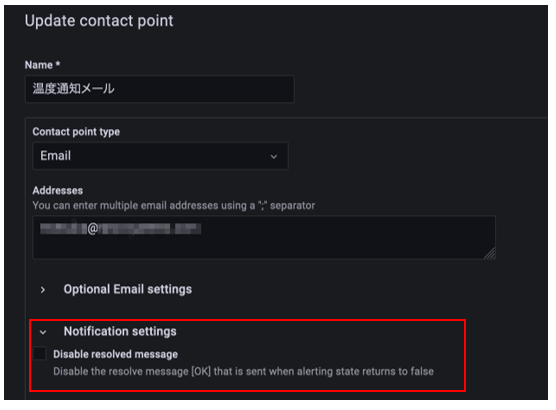目次
サーバールームの温度管理は、システムの安定稼働において非常に重要です。温度上昇に気づかないまま放置すると、サーバーの過熱による障害リスクが高まります。適切な温度管理を行うことで、システムの信頼性を確保し、予期せぬダウンタイムを防ぐことができます。
本レシピで使用するLTE-M CO2 センサー RS-LTECO2 は、温湿度センサーとCO2 センサーを内蔵する IoT デバイスです。取得したセンサーデータを LTE-M 通信で SORACOM Unified Endpoint に送信するため、SORACOMのクラウドサービス( SORACOM Harvest Data および SORACOM Lagoon )によるデータ可視化と条件に応じた通知をすぐに試すことができます。
LTE-M CO2センサー製品情報![]()
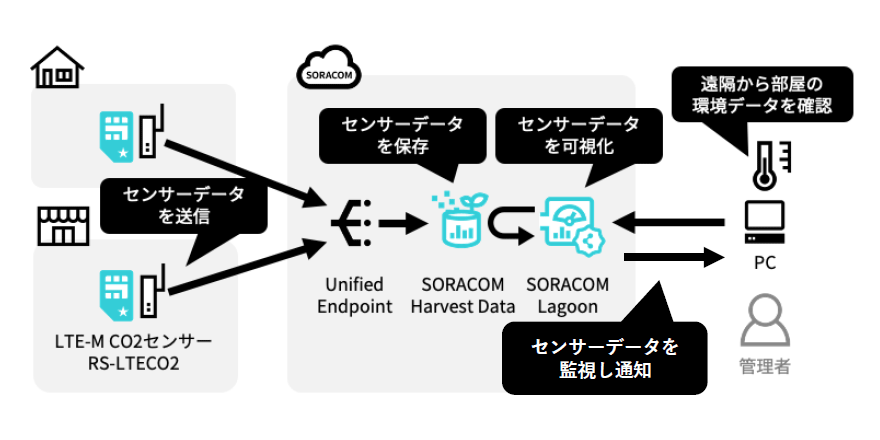
| サービス名 | 概要 |
|---|---|
| SORACOM Harvest Data | データ収集・蓄積サービスです。環境データの保存先として利用します。 |
| SORACOM Lagoon | ダッシュボード作成・共有サービスです。SORACOM Harvestに保存した環境データを表示するダッシュボード作成のために利用します。 |
本レシピは以下の通りです。
まず、LTE-M CO2センサー「RS-LTECO2」を用意します。次に、SORACOM AirのIoT SIMを取り付けてセンサーをネットワークに接続します。
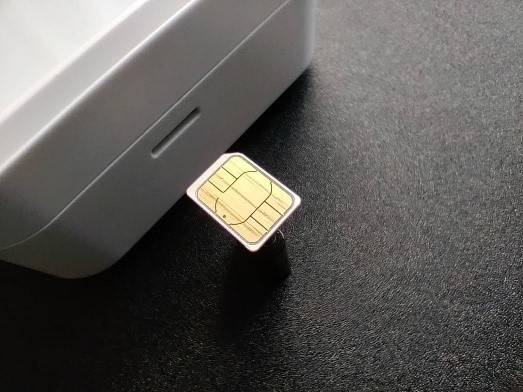
ネットワークに接続したら、SORACOMのサービスを使ってデータをクラウドに送信します。センサーで測定した環境データは、Unified Endpointに送信されてSORACOM Harvest Dataに保存され、可視化されます。具体的には、[メニュー]-[データ収集・蓄積・可視化]-[ SORACOM Harvest Data]から、リソース(IMSI)設定とRS-LTECO2計測値の確認をおこないます。これにより、リアルタイムで環境データを確認できるようになります。
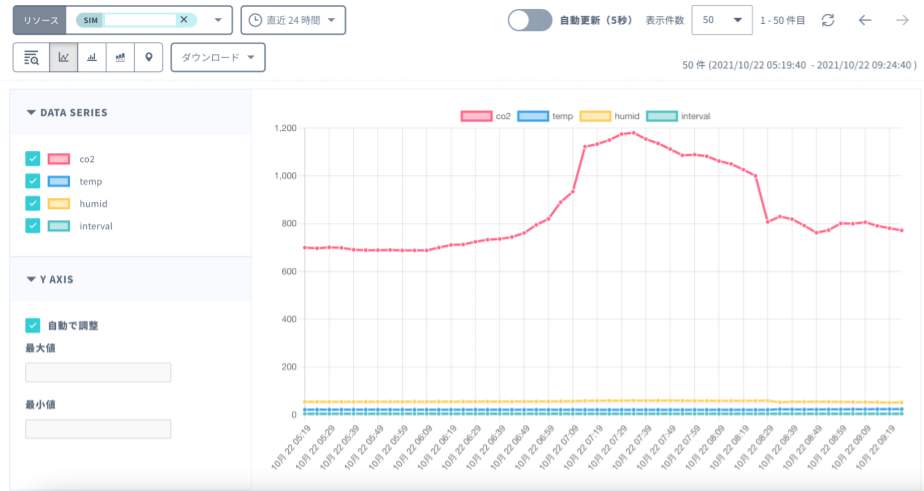
RS-LTECO2センサーの接続からSORACOM Harvest DataとSORACOM Lagoonの設定まで、以下のレシピに沿っておこなってください。
SORACOM Lagoon 3のアラート機能は、デバイスから収集したデータを監視し、しきい値を超えた場合などに通知を送る仕組みです。通知先には、メール、Slack、LINEなどが選択できます。この機能を使って、温湿度やCO2濃度が一定の値を超えた場合にアラートを設定し、リアルタイムで関係者に通知することが可能です。無人のサーバールームでの温度上昇など、迅速な対応が求められる状況でも即座に対応できます。
以下では、計測温度が28℃を超えた場合にメールで通知する設定のフローを紹介します。
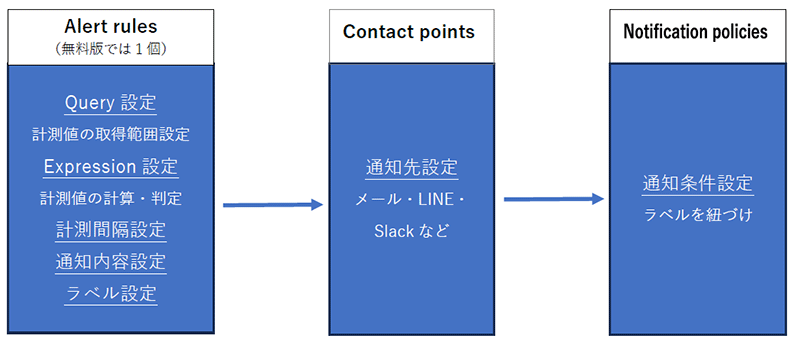
[メニュー]-[データ収集・蓄積・可視化]-[SORACOM Lagoon]からSORACOM Lagoonを開始し、「SORACOM Lagoon 3 コンソール」を選択します。
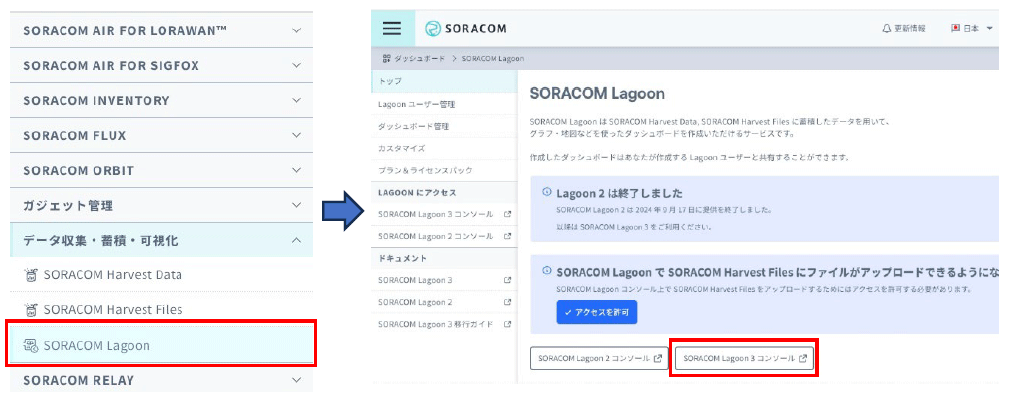
「Alert rules」を選択し、「New alert rule」ボタンから新しいルールを作成します。
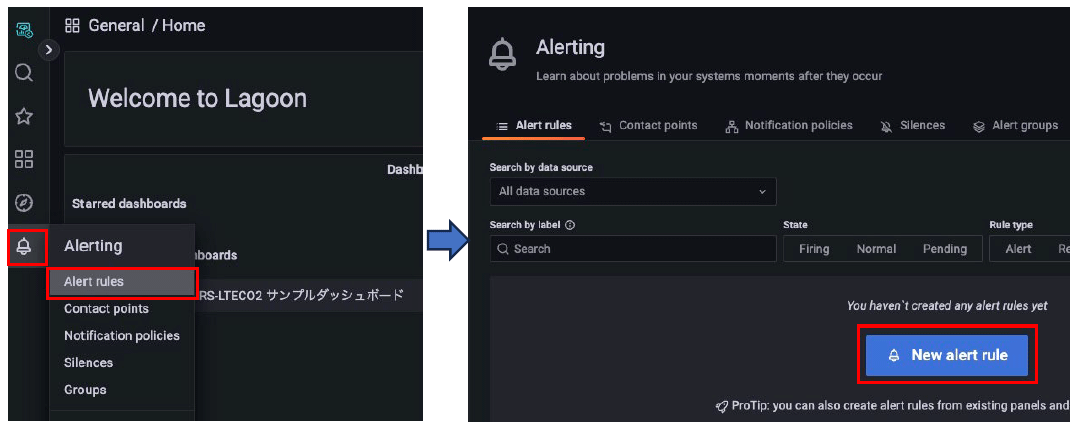
設定の内容は、以下の通りです。
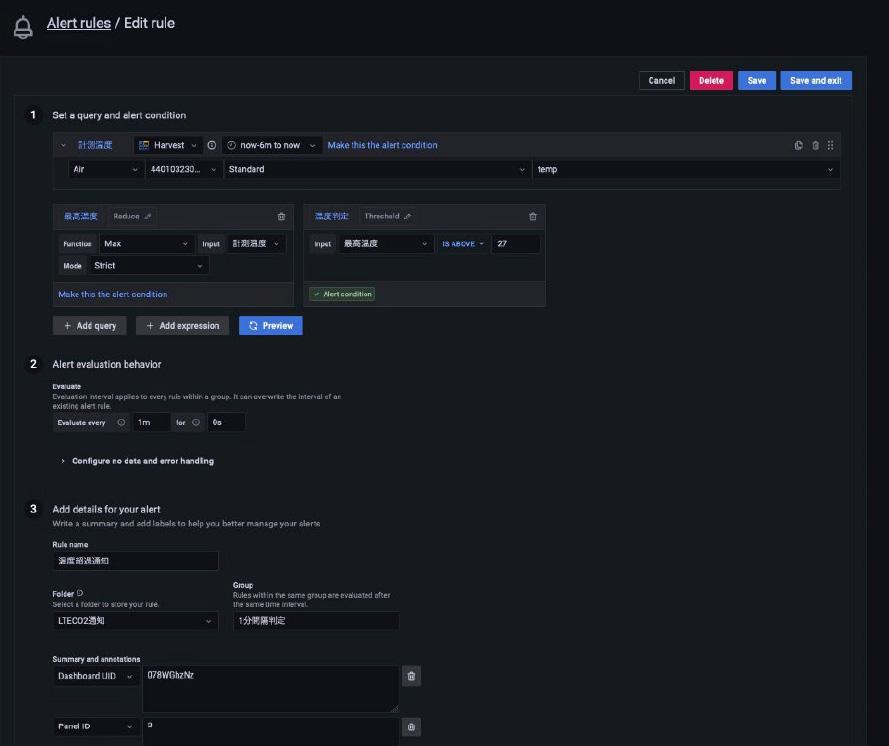
設定する項目はQueryとExpressionがあります。Queryでは、問い合わせるデータベースの指定や計測時間範囲の設定などをおこないます。Expressionでは、どういった条件で通知するかを指定します。 例では、SORACOM Harvest DataからRS-LTECO2の温度データを定期的に取得し、条件に合致した計測値で通知する設定をおこないます。
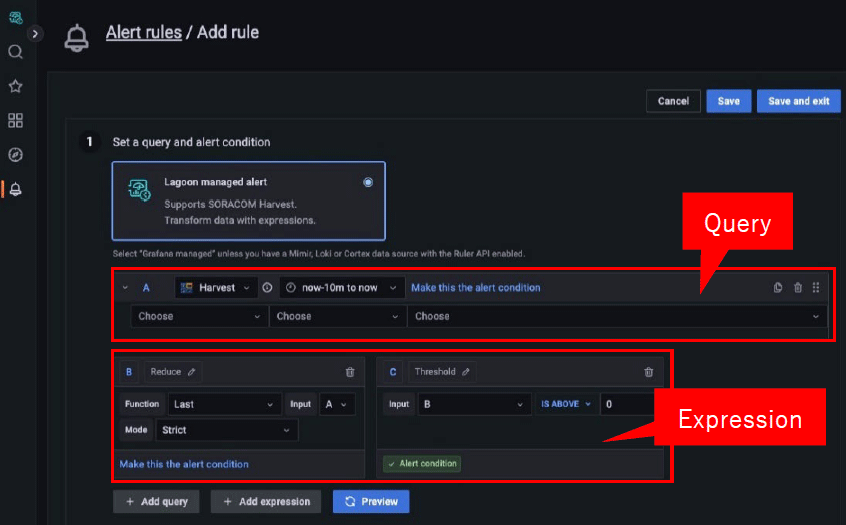
名前は「計測温度」に、参照データベースは「Harvest (default)」とします。計測時間範囲は、「6分前(now-6m)から現在(now)」を適用します。計測時間範囲は、どれくらい遡ってデータベースから取得するかの設定です。RS-LTECO2は5分ごとに計測データを送っています(送信間隔は変更可能です)。データの取りこぼしがないように、計測時間範囲は少し余裕をもって指定します。
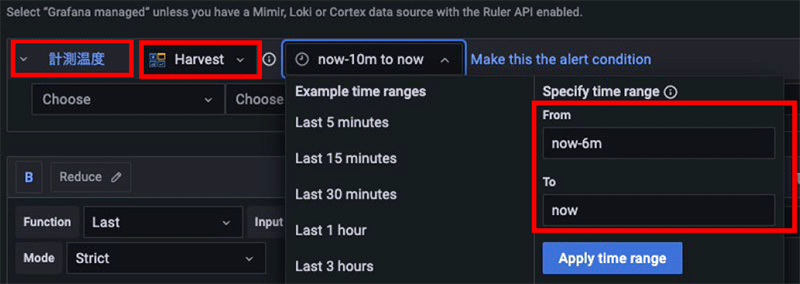
赤枠部分の「Air」「(SIMの名前)」「Standard」、そして温度の「temp」を指定します。
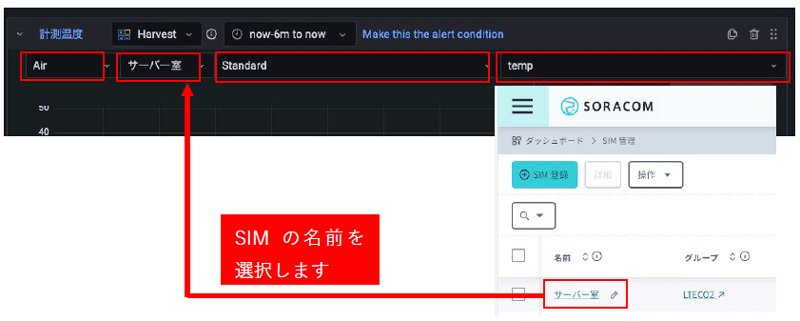
次にExpressionで通知の条件設定をおこないます。Expressionを使い、より複雑な条件を設定することで、精度の高いアラートを実現できます。さまざまな条件が選択できますが、ここでは温度を条件として通知する際に便利な設定を中心に紹介します。
2つのExpressionを追加します。左半分はQueryの設定で取得した計測温度の最高温度を取得するExpression、右半分は最高温度が28℃を超えたらアラートするExpressionです。赤枠部分を設定します。
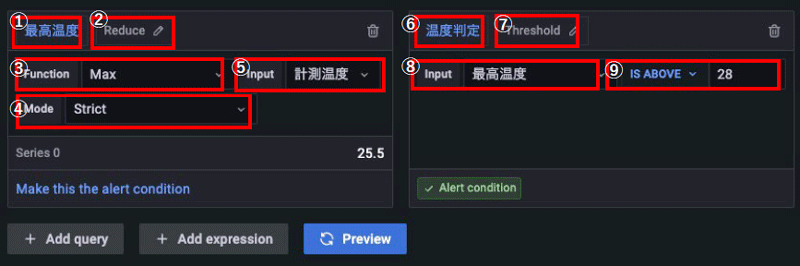
左のExpression (一定時間範囲の最高温度を取得)
右のExpression(判定条件を設定)
設定が終わると、以下のような画面が表示されます。設定が「Alert condition」になっていることを確認します。
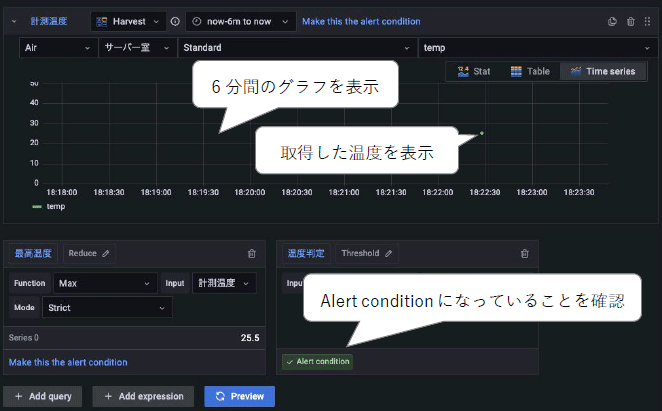
「Alert evaluation behavior」では、温度の判定間隔を設定します。以下では、1分間隔で基準を超えているか確認する設定をしています。
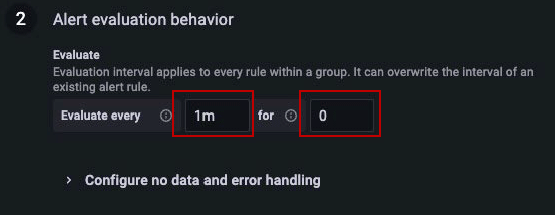
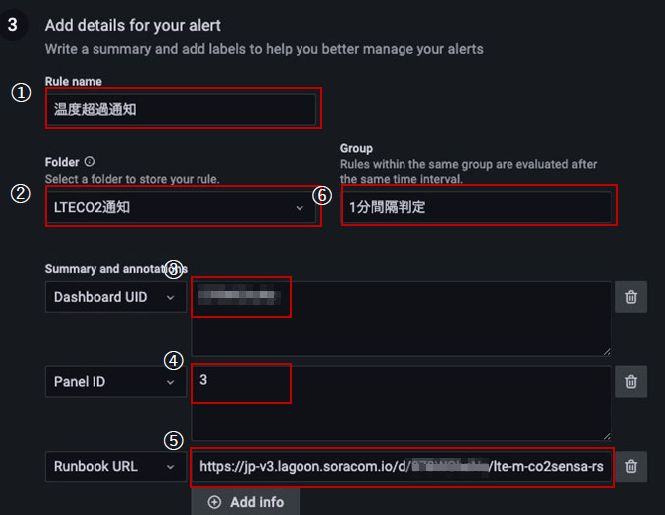
「3 Add details for your alert」では、通知に表示する内容を指定します。
管理画面を開かなくても、メール本文で温度グラフの確認ができます。
※ダッシュボードのUIDとパネルIDの確認方法
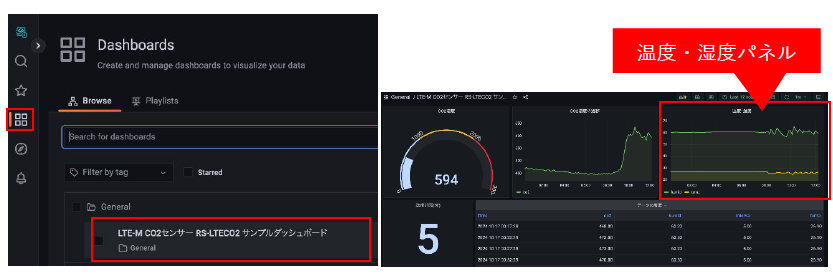
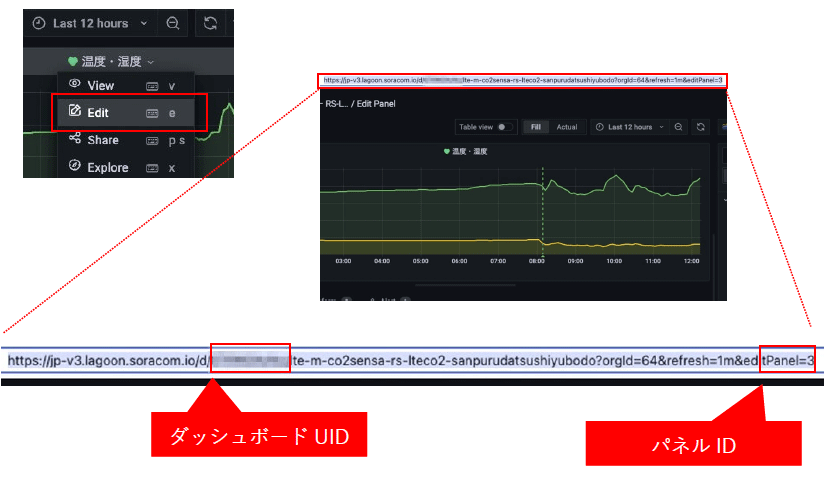

Contact pointsでは、アラート通知の送信先を指定します。通知方法はメール、Slack、LINEなどが選べ、通知内容の設定もできます。通知先のサービスに応じた詳細な設定が必要となります。
今回はアカウント認証が不要で、シンプルに通知設定ができるメール通知をおこないます。
Contact pointsを開き、「New contact point」をクリックします。
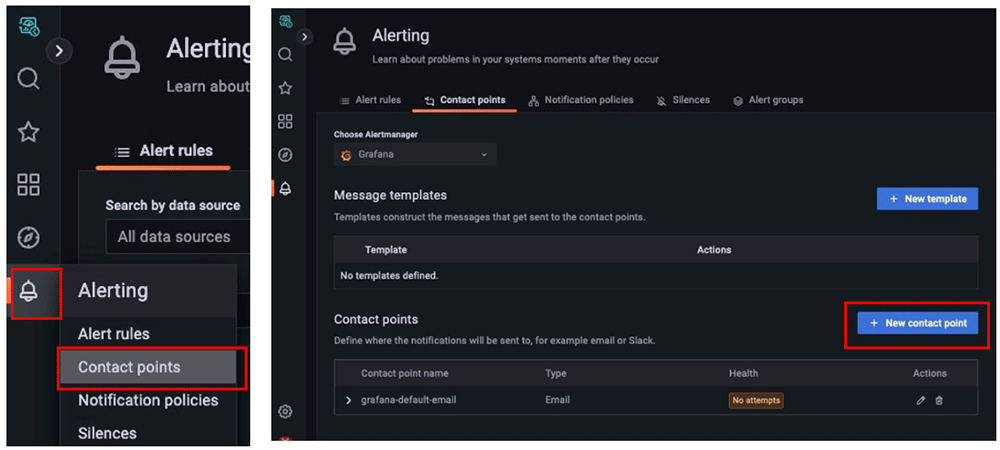
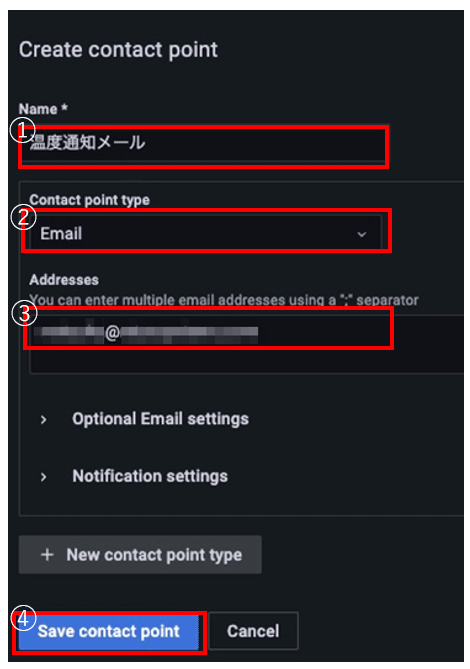
Notification policiesは、アラートと通知(Contact points)を結びつける機能です。アラートが発生した際に、設定されたラベルに基づいて適切な通知先にアラートを送信します。これにより、特定の条件に応じた柔軟な通知が可能になります。
Notification policiesを開き、「New specific policy」をクリックして新しいポリシーを作成します。
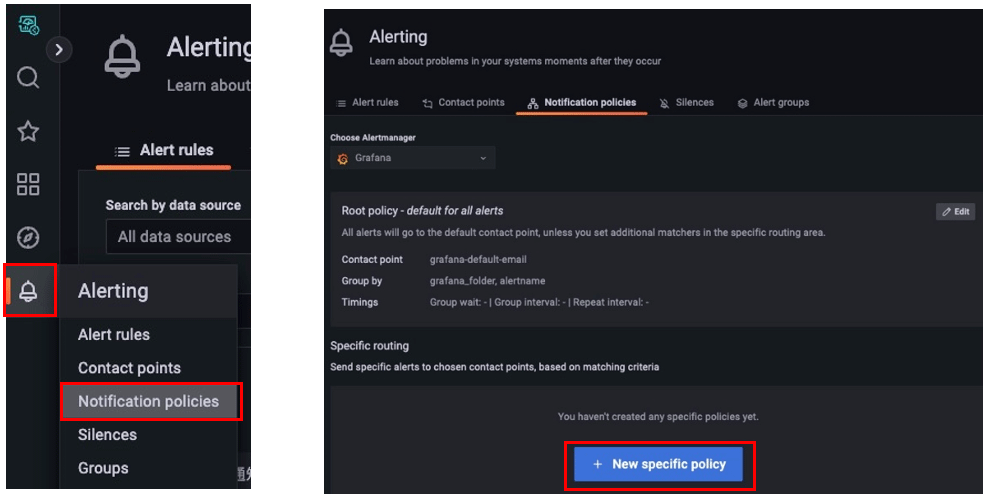
grafana_folderのラベル設定とContact pointの指定をおこないます。grafana_folderは、アラートルールが保存されているフォルダを示すラベルです。このラベルを使用することで、特定フォルダ内のアラートをグループ化し、まとめて通知することができます。(複数のアラート作成は有償となります)
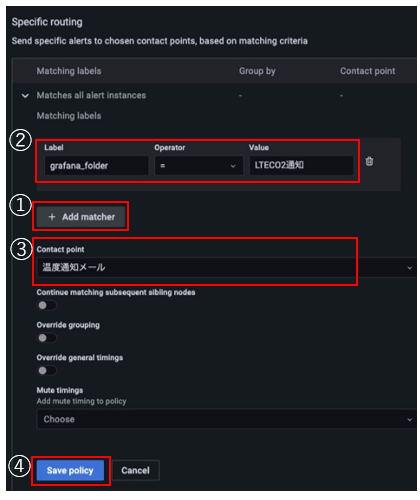
※1 Alert rules画面で、LabelとValue の値を確認できます
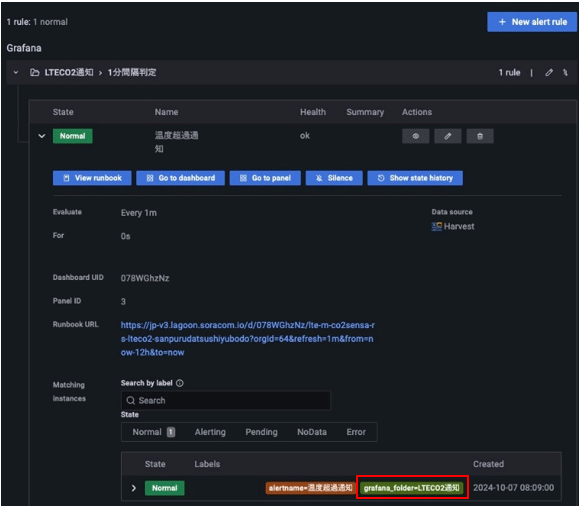
※2 Contact point画面で確認できます
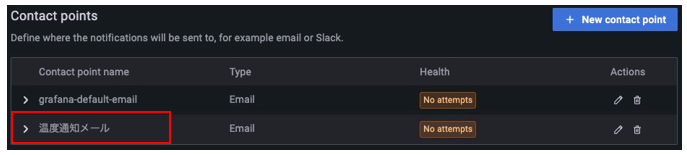
「Timing options」は、アラート通知のタイミングを調整するための設定です。「Root policy – default for all alerts」の「Edit」をクリックし、「Timing options」を開くと表示されます。アラート通知の頻度やタイミングを柔軟に調整できます。
Group wait
同じアラートグループ内のアラートをまとめて送信するために待機する時間。デフォルトは30秒です。
Group interval
同じアラートグループ内の通知間隔。デフォルトは5分です。
Repeat interval
同じアラートが再通知されるまでの時間。デフォルトは4時間です。
[Repeat interval]で設定した期間、通知する判定値を満たしたままだと通知されません
例えば、Repeat intervalが4時間で25℃を超えると通知する設定になっている場合、通知後25℃を下回らなかった時は、再度通知が4時間後となります。一度でも25℃を下回った場合は、その後25℃を超えた時に通知します。
発報されたアラートのメール内容は、以下の通りです。
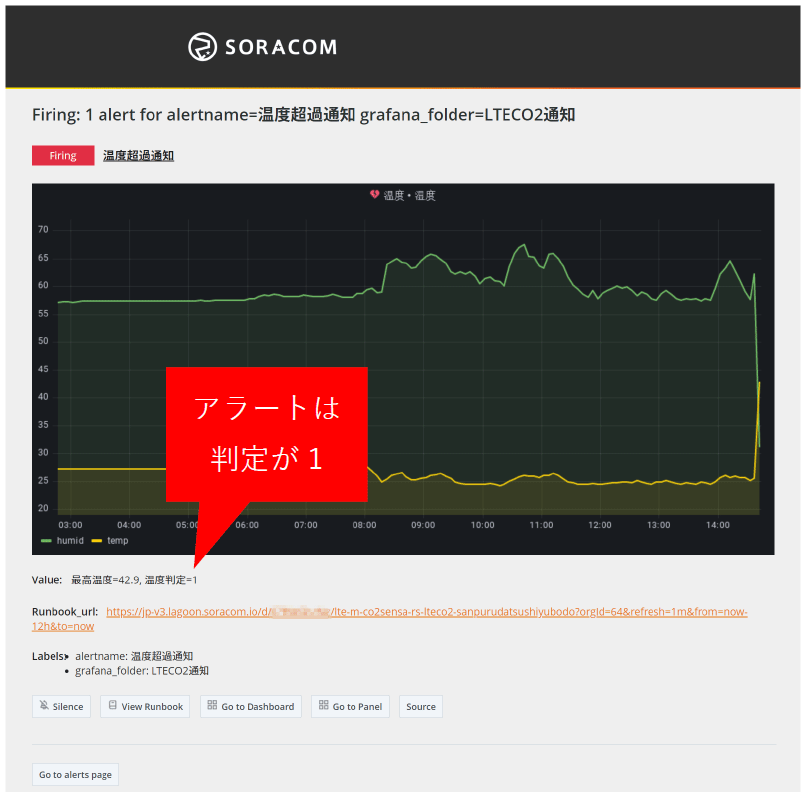
デフォルト設定では、アラート通知後、正常に戻ったときにも通知されます。
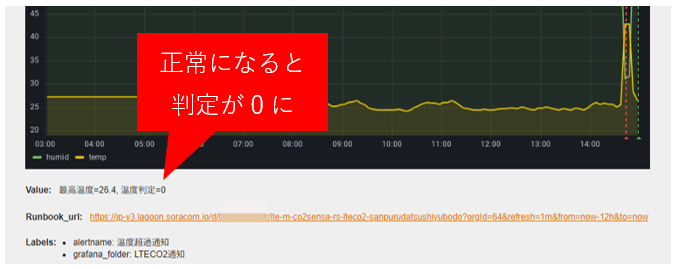
温度が正常に戻ったときの通知が不要な場合は、contact pointのNotifications settingにある「Disable resolved message 」にチェックを入れます。